Windows 10 a modifié (en 2018), certaines fonctionnalités liées au réseau local pour partager des fichiers.
-Désormais, le "groupe résidentiel" n’existe plus. Il facilitait le partage de documents.
-Pour partager, il faut configurer W10 pour l’autoriser à rendre visible les ordinateurs concernés puis “partager” dossiers et fichiers concernés afin de pouvoir les rendre accessibles.
(Avec Windows 7 à 8.1 le principe et les procédures sont quasi identiques)
1- VÉRIFICATIONS avant de créer votre réseau local avec partages
Tout le matériel concerné par le partage en réseau local privé doit :
A- être en réseau local privé... bien configuré
- Votre réseau local comprend au minimum:
-des périphériques connectés par câble Ethernet ou en Wifi.
c'est entre les périphériques que se fera le partage et l'accès aux dossiers.
- Votre réseau local fonctionne...
Tout le matériel se connecte à Internet via la box/routeur
Notez que le débit de transfert des futurs fichiers partagés dépendra de votre configuration réseau,. Ils peuvent varier selon le matériel et les normes utilisées.
B-Vérifier que vous êtes en "réseau privé" dans le "Centre Réseau et Partage"
Comprendre
réseau public : réseau ouvert comme dans une gare, aéroport.. tout le monde y a accès.
Evidemment vous ne voulez pas que votre ordinateur soit vu par d’autres ou partager vos fichiers avec eux. Donc Windows désactive la découverte et votre ordinateur n’apparaîtra pas. Même si vous avez mis en place un groupe résidentiel sur votre PC, il ne sera pas visible sur un réseau public.
et
réseau privé :réseau personnel local .Windows permet la découverte du réseau.
D’autres ordinateurs appartenant a votre réseau privé local peuvent voir votre ordinateur sur le réseau, ce qui facilite le partage de fichiers. Windows peut aussi utiliser la fonction groupe résidentiel pour partager des fichiers et des fichiers multimédias entre les ordinateurs
Conclusion
| Réseau public | A utiliser si on se connecte à un réseau hors de son domicile Cela permet de protéger l'ordinateur des accès extérieurs |
| Réseau privé | A utiliser si on se connecte à son domicile Cela permet d'accéder aux partages de fichiers ou d'imprimante équivalent de Réseau domestique sous Windows |
Vérifier comme ci-dessous qui présente Réseau public et réseau privé

Plusieurs possibilités de vérification... que vous êtes en "réseau privé"
-via Paramètres > Réseau et Internet > Etat
-via clic droit sur “icône Réseau” (zone de notification) puis “Ouvrir les paramètres réseau”
-via “Panneau de configuration > Réseau et Internet > Afficher
Et, si nécessaire,
"Désactiver le partage des dossiers publics"

C-Vérifier le nom de groupe de votre réseau qui va être affiché, par défaut :
Groupe de travail = "Workgroup" .
(pour le changer, cliquer sur "Modifier paramètres")
D-Configurer les autorisations
Vous devez configurer Windows 10 pour activer et autoriser la découverte du réseau privé
dans le "Centre Réseau et Partage" > Accédez aux paramètres avancés en cliquant sur l’option "Modifier les paramètres de partage avancés"
Vous devez choisir les options dans les 3 rubriques : Privé / Invité / Tous les réseaux
qu'il faut développer

Dans les options de configuration , cochez ainsi :
PRIVE
INVITE

TOUS LES RÉSEAUX
Désactiver le partage protégé par mot de passe => facilite l'accès rapide au réseau sans compromettre la sécurité
RESUME
Rubrique INVITE
-Activez la découverte de réseau
et la configuration automatique des périphériques
-Activer le partage de fichiers et d’imprimantes
Rubrique PRIVE
-Activez la découverte de réseau
-Activez la config automatique des périphériques connectés
-Activer le partage de fichiers et d’imprimantes
-Autoriser Windows à gérer les connexions des groupes résidentiels... (recommandé)
Rubrique TOUS LES RÉSEAUX
-Activer le partage pour que toute personne avec accès...
-Utiliser chiffrement 128 bits
-Ne pas activer partage par mot de passe
E-CONCLUSION
●La configuration de votre réseau local est terminée
●Désormais, vous devez décider des dossiers que vous souhaitez partager
●vous pourrez mettre des restrictions sur les partages, pour limiter l’accès à certains utilisateurs.
La procédure est relativement simple
2- PARTAGER UN DOSSIER
-Partager un dossier sous W 10 permet de le rendre visible et accessible sur l'intégralité de votre réseau, que ce soit sur d'autres ordinateurs, lecteur multimédia, smartphone, tablette…
-vous pouvez partager un dossier, une imprimante…
-vous pouvez mettre des restrictions sur les partages, pour limiter l’accès à certains utilisateurs.
2-1 Plusieurs méthodes pour partager...
Il existe plusieurs méthodes de partage (avec le même résultat final !) et c'est Toujours via l’Explorateur de Fichiers
A-sur un fichier ou dossier :via un clic droit
> Accorder l’accès à
OU
> Propriétés > Partage

B-sélectionner en haut de l'Explorateur de fichiers l'onglet “Partage”
B-sélectionner en haut de l'Explorateur de fichiers l'onglet “Partage”
Toutes ces méthodes se rejoignent ...
Nous ne présenterons que celle qui nous semble la plus directe et la plus complète...
2-2 Partager via les Propriétés du dossier
Sur le dossier que vous souhaitez partager, faites un clic droit et
sélectionner "Propriétés".
Aller dans l'onglet "Partage"
et cliquer sur "Partager..."

Une nouvelle fenêtre apparaît pour
-Choisir les utilisateurs du réseau.
Aller sur la liste déroulante et choisissez "Tout le monde" puis Ajouter.
-Définir les autorisations
Par défaut, le niveau d'autorisation est mis sur "Lecture".
Personne ne pourra modifier ou supprimer les fichiers présents dans le dossier partagé.
Si vous préférez laisser un accès total,
mettre "Lecture/écriture", puis faites "Partager".

Cliquer sur "PARTAGER"

Vous pouvez aussi faire vos partgaes en "mode avancé"
3-VOIR & UTILISER LES PARTAGES
Un dossier partagé s'affiche ainsi
Dans l'Explorateur Windows, développer l'onglet "Réseau" :vous devez voir ce qui est partagé
si nécessaire RAFAICHIR la fenêtre d'affichage du réseau via F5 ou via la flèche ronde, à droite


Le chemin du réseau apparaît dans la barre d'adresse:
Désormais, le dossier est visible par l'intégralité des périphériques de votre réseau :autres ordinateurs, portables, lecteurs multimédia, tablettes, smartphones...
Exemple
Pour Smartphones et tablettes utiliser une'application dédiée comme ES Explorateur de Fichiers qui a une fonction de découverte du "RESEAU/LAN" qui affichera les dossiers
que vous avez partagé.

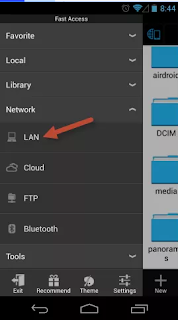
4-COMPLEMENTS
Plus tard, vous pourrez :
- (re)Mettre un mot de passe
-supprimer le "Partage"

-Supprimer le partage via les"Propriétés" puis "Partage avancé" et décocher "Partage du dossier"

Ce qu' affiche désormais le réseau de Windows10
RESEAU
Il liste tous les ordinateurs et périphériques sur le réseau
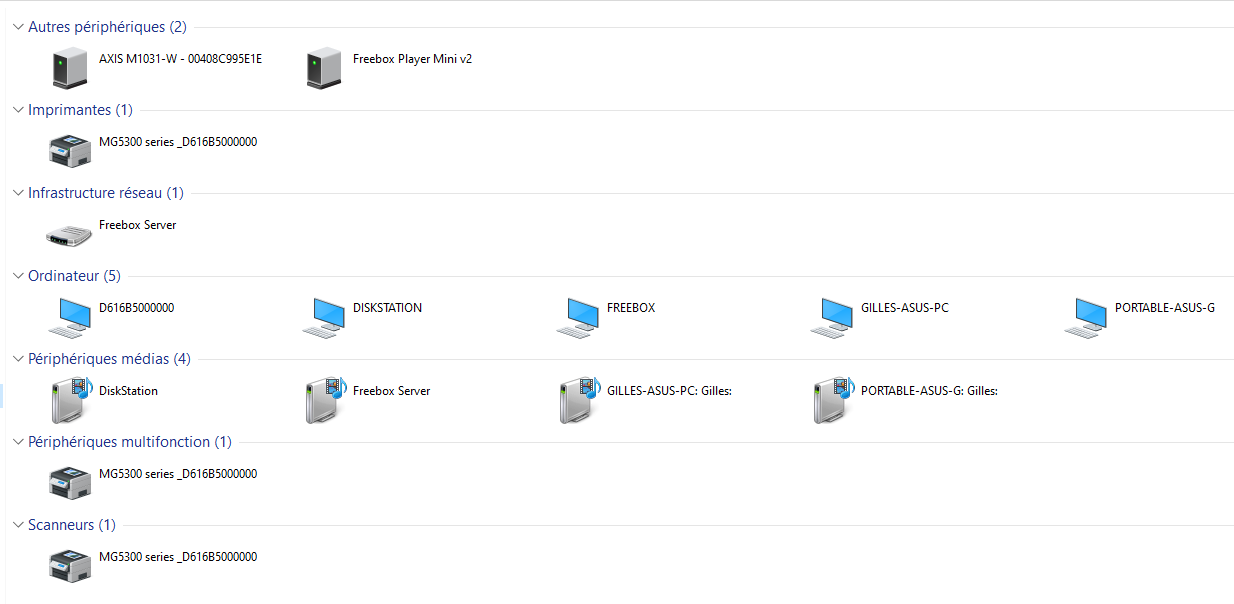
Certaines ressources peuvent être partagées;
CONCLUSION
Tout fonctionne bien ! Bravo
Parfois..
des problèmes surviennent....
5-RESOUDRE LES PROBLEMES
les 2 problèmes les plus courants sont :
-demande de mot de passe
-pas d'affichage du réseau" dans l'explorateur Windows
5-1 Problème de demande de "Mot de passe"
Windows 10, parfois, pose problème pour accéder aux partages : le plus fréquent est une demande de mot de passe, sans véritable raison apparente…
car la configuration “réseau” semble correcte
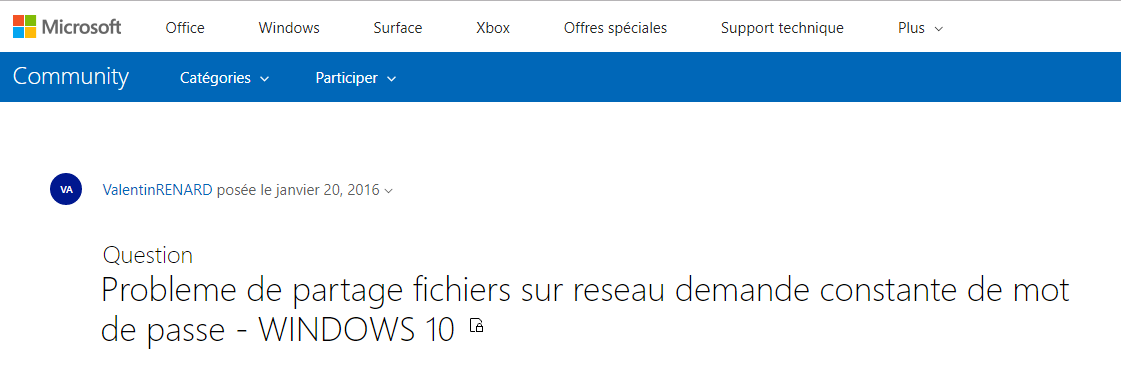
Les vérifications
Vous avez bien configuré ainsi :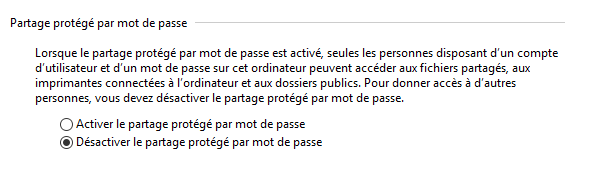
donc, d’abord vérifier que le partage n’est pas “protégé par mot de passe” dans les options de partage
“ Tous les réseaux”et pourtant vous obtenez ce message
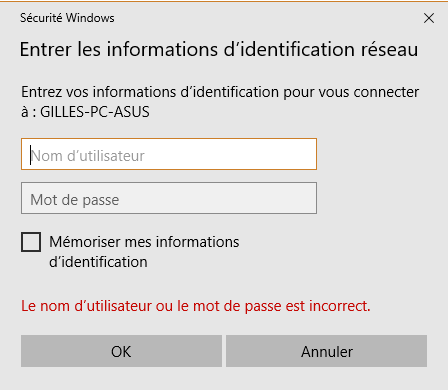
les causes :
Ces problèmes d’accès…souvent liés à l’existence d’un “compte microsoft” au démarrage de l’ordi
SOLUTION: le supprimer et le remplacer par un COMPTE LOCAL
et /ou
l’existence d’un mot de passe au démarrage
SOLUTION: LE SUPPRIMER
=> ne pas oublier de redémarrer le PC après chaque modification !
Pour faire ces modifications voir l'article : "Comptes avec Windows 10 "
5-2-Pas d'affichage du réseau" dans l'explorateur WindowsCe problème survient après une mise à jour de W10 , en particulier celle qui a supprimé le "groupe résidentiel": les périphériques et les ordinateurs sous le même réseau local ne sont pas reconnus et ne s'affichent pas, il est donc impossible d’accéder à un autre PC local ou un partage réseau.
Faire démarrer les services de partage automatiquement.
Exemple
COMPLEMENTS & LIENS
2-2 Partager via les Propriétés du dossier
Sur le dossier que vous souhaitez partager, faites un clic droit et
sélectionner "Propriétés".
Aller dans l'onglet "Partage"
et cliquer sur "Partager..."

Une nouvelle fenêtre apparaît pour
-Choisir les utilisateurs du réseau.
Aller sur la liste déroulante et choisissez "Tout le monde" puis Ajouter.
-Définir les autorisations
Par défaut, le niveau d'autorisation est mis sur "Lecture".
Personne ne pourra modifier ou supprimer les fichiers présents dans le dossier partagé.
Si vous préférez laisser un accès total,
mettre "Lecture/écriture", puis faites "Partager".

Cliquer sur "PARTAGER"

Vous pouvez aussi faire vos partgaes en "mode avancé"
3-VOIR & UTILISER LES PARTAGES
Un dossier partagé s'affiche ainsi

Dans l'Explorateur Windows, développer l'onglet "Réseau" :vous devez voir ce qui est partagé
si nécessaire RAFAICHIR la fenêtre d'affichage du réseau via F5 ou via la flèche ronde, à droite

Le chemin du réseau apparaît dans la barre d'adresse:
Désormais, le dossier est visible par l'intégralité des périphériques de votre réseau :autres ordinateurs, portables, lecteurs multimédia, tablettes, smartphones...
Exemple
Pour Smartphones et tablettes utiliser une'application dédiée comme ES Explorateur de Fichiers qui a une fonction de découverte du "RESEAU/LAN" qui affichera les dossiers
que vous avez partagé.

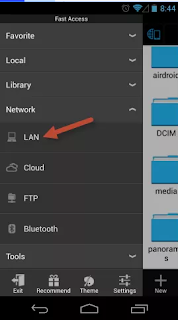
4-COMPLEMENTS
Plus tard, vous pourrez :
- (re)Mettre un mot de passe
-supprimer le "Partage"

-Supprimer le partage via les"Propriétés" puis "Partage avancé" et décocher "Partage du dossier"

Il liste tous les ordinateurs et périphériques sur le réseau
Certaines ressources peuvent être partagées;
CONCLUSION
Tout fonctionne bien ! Bravo
Parfois..
des problèmes surviennent....
5-RESOUDRE LES PROBLEMES
les 2 problèmes les plus courants sont :
-demande de mot de passe
-pas d'affichage du réseau" dans l'explorateur Windows
5-1 Problème de demande de "Mot de passe"
Windows 10, parfois, pose problème pour accéder aux partages : le plus fréquent est une demande de mot de passe, sans véritable raison apparente…
car la configuration “réseau” semble correcte
Les vérifications
Vous avez bien configuré ainsi :
donc, d’abord vérifier que le partage n’est pas “protégé par mot de passe” dans les options de partage
“ Tous les réseaux”et pourtant vous obtenez ce message
les causes :
Ces problèmes d’accès…souvent liés à l’existence d’un “compte microsoft” au démarrage de l’ordi
SOLUTION: le supprimer et le remplacer par un COMPTE LOCAL
et /ou
l’existence d’un mot de passe au démarrage
SOLUTION: LE SUPPRIMER
=> ne pas oublier de redémarrer le PC après chaque modification !
5-2-Pas d'affichage du réseau" dans l'explorateur WindowsCe problème survient après une mise à jour de W10 , en particulier celle qui a supprimé le "groupe résidentiel": les périphériques et les ordinateurs sous le même réseau local ne sont pas reconnus et ne s'affichent pas, il est donc impossible d’accéder à un autre PC local ou un partage réseau.
Faire démarrer les services de partage automatiquement.
- Appuyez sur la touche de logo Windows + R.
- Dans la boîte de dialogue Exécuter, tapez services.msc, puis sélectionnez OK.
- Cliquez avec le bouton droit sur chacun des services suivants, sélectionnez Propriétés, s’ils ne sont pas en cours d’exécution, sélectionnez Démarrer, puis, en regard de Type de démarrage, sélectionnez Automatique :
- Hôte du fournisseur de découverte de fonctions
- Publication des ressources de découverte de fonctions
- Découverte SSDP
- Hôte de périphérique UPnP
Exemple
COMPLEMENTS & LIENS
AIDE








