La nouvelle version de Windows 10, baptisée April 2018 Update (version 1803), comporte une nouveauté pour partager des liens Web et des fichiers entre deux ordinateurs. Le partage de proximité (Nearby Sharing en anglais) fonctionne en Bluetooth ou en Wi-Fi et doit tout d’abord être activé sur les deux machines.
1-Qu’est ce que le partage de proximité
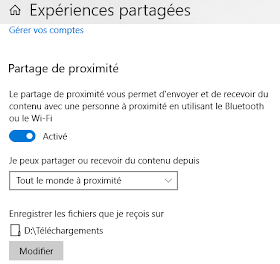 Le partage de proximité par Bluetooth ou Wi-Fi permet de transférer plus facilement des fichiers (documents, photos..) et des liens entre plusieurs appareils situés à proximité à partir du navigateur Edge et/ou l’explorateur de fichiers de Windows 10.
Le partage de proximité par Bluetooth ou Wi-Fi permet de transférer plus facilement des fichiers (documents, photos..) et des liens entre plusieurs appareils situés à proximité à partir du navigateur Edge et/ou l’explorateur de fichiers de Windows 10.
2-Les conditions du partage de proximité
Les 2 PC (celui qui partage et celui destinataire du partage) doivent être connectés en réseau (wifi) et exécuter Windows 10 (version 1803). Le fait de créer un partage de proximité activera le bluetooh.
Pour connaître la version de Windows 10 qui est installée, consultez Quel système d'exploitation Windows mon ordinateur exécute-t-il ?
3-Activer le partage de proximité
Paramètres de Windows > Système > Expériences partagées dans la colonne de gauche (faire défiler l’affichage vers le bas si nécessaire).
Activez ensuite l’interrupteur Partage de proximité 1.
et
choisir la nature du partage "Tout le monde" ou "Mes appareils"2.
Si nécessaire, vous pouvez aussi définir le dossier de destination de vos fichiers en cliquant sur le bouton Modifier. 3.
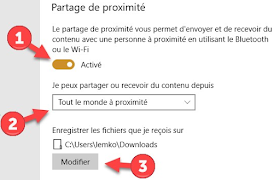
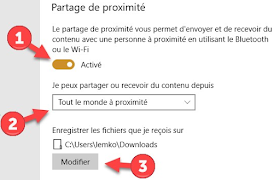
4-Les 2 méthodes de partage
- Utilisation avec l’explorateur de fichiers
-Cliquez ensuite sur l’ordinateur détecté à proximité : ici HP_PC
-Une notification apparaît alors sur le bureau de l’ordinateur cible, en bas à droite, pour enregistrer le fichier.
- Utilisation avec Edge
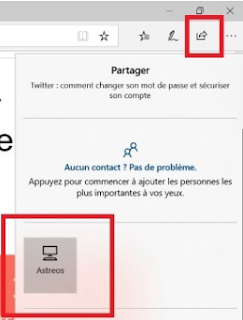
-Ce dernier reçoit alors une notification sur le bureau. Cliquez sur le bouton Ouvrir.
-Le navigateur Edge se lance alors automatiquement et affiche la page Web que vous venez de partager.
Pour "Je peux partager ou recevoir du contenu depuis", choisissez les périphériques avec lesquels vous voulez pouvoir partager du contenu ou en recevoir.
Pour "modifier l’emplacement où les fichiers que vous recevez sont stockés", sous Enregistrer les fichiers que je reçois sur, sélectionnez Modifier, choisissez un nouvel emplacement, puis sélectionnez Sélectionner un dossier.
5-Les types de partage
- Partager un document
- Sur le PC à partir duquel vous partagez, sélectionnez centre de maintenance > Partage de proximité et assurez-vous que cette fonction est activée.
- Faites la même chose sur le PC destinataire du partage.
- Sur le PC sur lequel se trouve le document à partager, ouvrez Explorateur de fichiers , puis recherchez le document que vous souhaitez partager.
- Dans l’Explorateur de fichiers, sélectionnez l'onglet Partage, sélectionnez Partager , puis le nom de l’appareil avec lequel vous souhaitez partager.
- Sur l’appareil destinataire du partage, sélectionnez Enregistrer et ouvrir ou Enregistrer lorsque la notification s’affiche.
Recherche en cours Un ordinateur trouvé! Recherche non aboutie :vérifier l'appareil !


Partage en cours...
- Partager un lien vers un site Web
- Sur le PC à partir duquel vous partagez, sélectionnez centre de maintenance > Partage de proximité et assurez-vous que cette fonction est activée.
- Faites la même chose sur le PC destinataire du partage.
- Sur le PC à partir duquel vous souhaitez partager, ouvrez Microsoft Edge , puis accédez à la page Web à partager.
- Dans Microsoft Edge, sélectionnez Partager , puis sélectionnez le nom de l’appareil avec lequel vous souhaitez partager.
- Sur l’appareil destinataire du partage, sélectionnez Ouvrir lorsque la notification s’affiche pour ouvrir le lien dans votre navigateur web.
- Partager une image
- Sur le PC à partir duquel vous partagez, sélectionnez centre de maintenance > Partage de proximité et assurez-vous que cette fonction est activée.
- Faites la même chose sur le PC destinataire du partage.
- Sur le PC sur lequel se trouve la photo à partager, ouvrez l'application Photos , sélectionnez l’image que vous souhaitez partager, sélectionnez Partager, puis sélectionnez le nom de l’appareil destinataire du partage.
- Sur l’appareil vers lequel vous partagez la photo, sélectionnez Enregistrer et ouvrir ou Enregistrer lorsque la notification s’affiche.
5-Modifier
- vos paramètres de partage de proximité
Pour "Je peux partager ou recevoir du contenu depuis", choisissez les périphériques avec lesquels vous voulez pouvoir partager du contenu ou en recevoir.
Pour "modifier l’emplacement où les fichiers que vous recevez sont stockés", sous Enregistrer les fichiers que je reçois sur, sélectionnez Modifier, choisissez un nouvel emplacement, puis sélectionnez Sélectionner un dossier.
- Activer ou désactiver le partage de proximité
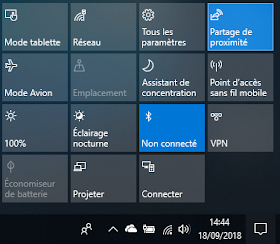 Une fois que le partage de proximité a été paramétré, vous pouvez facilement l’activer ou le désactiver en utilisant le centre de notifications.
Une fois que le partage de proximité a été paramétré, vous pouvez facilement l’activer ou le désactiver en utilisant le centre de notifications.
Cliquez sur l’icône du centre de notifications, dans l’angle inférieur droit de l’écran et agissez sur l’icône Partage de proximité
OU
Retourner dans
Paramètres de Windows > Système > Expériences partagées dans la colonne de gauche (faire défiler l’affichage vers le bas si nécessaire).
Désactivez ensuite l’interrupteur Partage de proximité :
6-RESOUDRE LES PROBLÈMES
- Le périphérique est détecté, mais je ne peux pas partager
- Les fichiers sont envoyés lentement
Cela signifie probablement que les fichiers sont envoyés via Bluetooth, pas par Wi-Fi. Les fichiers sont envoyés beaucoup plus rapidement si vous vous connectez au Wi-fi et vérifiez les points suivants :
Remarques
-Pour utiliser le partage de proximité, vous n’avez pas besoin d'associer les deux PC via Bluetooth au préalable. Il suffit que les deux PC aient activé le partage de proximité. (Lorsque le partage de proximité est activé, le Bluetooth est activé.)
- Les deux appareils sont connectés au même réseau Wi-Fi.
- Le profil de connexion réseau est défini sur Privé sur les deux appareils. Pour vérifier le profil de connexion réseau, sélectionnez le bouton Démarrer > Paramètres > Réseau et Internet > État, puis sélectionnez Modifier les propriétés de connexion et examinez le paramètre situé sous Profil réseau. Pour plus d’informations sur la définition du profil réseau, voir Rendre un réseau Wi-Fi public ou privé dans Windows 10.
Remarques
-Pour utiliser le partage de proximité, vous n’avez pas besoin d'associer les deux PC via Bluetooth au préalable. Il suffit que les deux PC aient activé le partage de proximité. (Lorsque le partage de proximité est activé, le Bluetooth est activé.)
-En règle générale, il faut plus de temps pour transférer les fichiers via Bluetooth que via le Wi-Fi. Lorsque vous partagez des fichiers via Bluetooth à l’aide du partage de proximité, assurez-vous que de grandes quantités de données n'ont pas déjà été envoyées via Bluetooth, par exemple des données audio diffusées en continu sur un haut-parleur Bluetooth.
- Je ne vois pas les notifications de partage de proximité






