Article de synthèse sur les partages après la suppression du groupe résidentiel en 2018
Plan
1-FIN DU "GROUPE RESIDENTIEL"
2-PARTAGER DES IMPRIMANTES AVEC WINDOWS 10 V 1803
3-PARTAGER DES FICHIERS AVEC WINDOWS 10 V 1803
A-L"onglet "partager"
B-One Drive
C-Envoyer par email
D-le vrai partage via "Accorder l'accès à"
4-RESOUDRE LES PROBLEMES
1-FIN DU "GROUPE RESIDENTIEL"
La nouveauté 2018 : le Groupe résidentiel de Windows 10 (après mise à jour version 1803) est SUPPRIME et donc :
-"Groupe résidentiel" ne s’affiche pas dans l’Explorateur de fichiers.
-"Groupe résidentiel" ne s’affiche pas dans le panneau de configuration, ce qui signifie que vous ne pouvez pas créer, rejoindre ou quitter un groupe résidentiel.
-"Groupe résidentiel" ne s’affiche pas sur l’écran de résolution des problèmes lorsque vous accédez à Paramètres > Mise à jour et sécurité > Résoudre les problèmes .
-"Groupe résidentiel" ne s’affiche pas dans l’Explorateur de fichiers.
-"Groupe résidentiel" ne s’affiche pas dans le panneau de configuration, ce qui signifie que vous ne pouvez pas créer, rejoindre ou quitter un groupe résidentiel.
-"Groupe résidentiel" ne s’affiche pas sur l’écran de résolution des problèmes lorsque vous accédez à Paramètres > Mise à jour et sécurité > Résoudre les problèmes .
Toutefois :
- tous les dossiers, fichiers et imprimantes que vous avez partagés précédemment à l’aide d’un groupe résidentiel continueront à être partagés. À savoir :
Les dossiers réseau partagés seront toujours disponibles. Vous pouvez les ouvrir dans l’Explorateur de fichiers en tapant le nom de l’ordinateur et le nom du dossier partagé au format suivant : \\homePC\SharedFolderName.-Si un compte utilisateur a été configuré sur un PC pour le partage, vous pouvez continuer à utiliser ce compte pour le partage.
-Vous pouvez toujours accéder aux imprimantes partagées par le biais de la boîte de dialogue Imprimer.
mais
Vous ne serez pas en mesure de partager de nouveaux fichiers et imprimantes à l’aide d’un groupe résidentiel.
Toutefois vous pouvez continuer à profiter de cette fonctionnalité sur les élèments qui étaient présents dans votre "ancien" groupe résidentiel":
- clic droit sur le dossier
-"Accorder l'accès à "
et désigner l’utilisateur ou le PC via "Des personnes spécifiques"
Toutefois vous pouvez continuer à profiter de cette fonctionnalité sur les élèments qui étaient présents dans votre "ancien" groupe résidentiel":
- clic droit sur le dossier
-"Accorder l'accès à "
et désigner l’utilisateur ou le PC via "Des personnes spécifiques"
Si le dossier n'était pas dans un groupe résidentiel, vous avez seulement : "Partage avancé" (voir partie 3)
Voir ci-dessous comment toujours partager des fichiers et des imprimantes à l’aide des fonctionnalités intégrées à Windows 10.
B-Connecter l’imprimante partagée a un PC secondaire
Par défaut, vous avez besoin du nom d’utilisateur et du mot de passe du PC principal pour accéder à l’imprimante. Pour en savoir plus sur le nom de l’ordinateur ou du périphérique, voir ci-dessous partie C "Compléments"
>DES PSEUDOS PARTAGES RESEAU
2-PARTAGER DES IMPRIMANTES AVEC WINDOWS 10 V 1803
Vous devez d'abord partager l'imprimante principale puis connecter l'imprimante partagée à l'ordinateur secondaire
et:
>Le PC principal doit être connecté à l’imprimante et au réseau, et allumé.
>Les paramètres vous permettant de partager des périphériques doivent être activés : ils sont activés par défaut (en principe). Si ce n’est pas le cas, voir, plus bas, comment activer les paramètres à l’aide de paramètres ou du Panneau de configuration.
A- Partager l'imprimante principale
Méthodes:
2 méthodes vous permettent de partager votre imprimante à l’aide de paramètres ou du Panneau de configuration.
2 méthodes vous permettent de partager votre imprimante à l’aide de paramètres ou du Panneau de configuration.
- Sélectionnez le bouton Démarrer , puis sélectionnez Paramètres > Périphériques > Imprimantes et scanners.
- Choisissez l'imprimante que vous souhaitez partager, puis sélectionnez Gérer.
- Sélectionnez Propriétés de l’imprimante, puis l'onglet Partage.
- Dans l’onglet Partage, sélectionnez Partager cette imprimante.
- Si vous le souhaitez, modifiez le nom de partage de l’imprimante. Le nom de partage est utilisé lors de la connexion à l’imprimante à partir du PC secondaire.
- Dans la zone de recherche de la barre des tâches, tapez panneau de configuration, puis sélectionnez Panneau de configuration.
- Sous Matériel et audio, sélectionnez Afficher les périphériques et imprimantes.
- Sélectionnez et appuyez de façon prolongée (ou cliquez avec le bouton droit) sur l'imprimante que vous souhaitez partager, puis sélectionnez Propriétés de l’imprimante et l'onglet Partage.
- Dans l’onglet Partage, sélectionnez Partager cette imprimante.
- Si vous le souhaitez, modifiez le nom de partage de l’imprimante. Le nom de partage est utilisé lors de la connexion à l’imprimante à partir du PC client.
Par défaut, vous avez besoin du nom d’utilisateur et du mot de passe du PC principal pour accéder à l’imprimante. Pour en savoir plus sur le nom de l’ordinateur ou du périphérique, voir ci-dessous partie C "Compléments"
Méthodes:
2 méthodes vous permettent de connecter votre imprimante au PC secondaire à l'aide de paramètres ou du Panneau de configuration.
2 méthodes vous permettent de connecter votre imprimante au PC secondaire à l'aide de paramètres ou du Panneau de configuration.
- Sélectionnez le bouton Démarrer, puis sélectionnez Paramètres > Périphériques > Imprimantes et scanners.
- Sous Ajouter imprimantes et scanneurs, sélectionnez Ajouter une imprimante ou un scanneur.
- Choisissez l’imprimante souhaitée, puis sélectionnez Ajouter un périphérique.
- Si vous ne voyez pas l’imprimante souhaitée, sélectionnez L’imprimante souhaitée n’est pas indiquée.
- Dans la boîte de dialogue Ajouter l'imprimante, sélectionnez Sélectionner une imprimante partagée par nom, puis saisissez le nom de l’ordinateur ou du périphérique du PC principal et le nom de partage de l’imprimante à l’aide de l’un de ces formats :
- \\nomordinateur\nomimprimante
- http://nomordinateur/nomimprimante/.imprimante
- Lorsque vous êtes invité à installer le pilote d’imprimante, sélectionnez Suivant pour terminer l’installation.
- Dans la zone de recherche de la barre des tâches, tapez panneau de configuration, puis sélectionnez Panneau de configuration.
- Sous Matériel et audio, sélectionnez Afficher les périphériques et imprimantes, puis sélectionnez Ajouter une imprimante.
- Sélectionnez l’imprimante souhaitée, puis Suivant. Lorsque vous y êtes invité, installez le pilote d’imprimante.
- Si vous ne voyez pas l’imprimante souhaitée, sélectionnez L’imprimante souhaitée n’est pas indiquée.
- Dans la boîte de dialogue Ajouter un périphérique, sélectionnez Sélectionner une imprimante partagée par nom, puis saisissez le nom de l’ordinateur ou du périphérique du PC principal et le nom de partage de l’imprimante à l’aide de l’un de ces formats :
- \\nomordinateur\nomimprimante
- http://nomordinateur/nomimprimante/.imprimante
- Lorsque vous êtes invité à installer le pilote d’imprimante, sélectionnez Suivant pour terminer l’installation.
C-Compléments utiles
- Configurer des paramètres de partage (uniquement si nécessaire !)
2 Méthodes
- Sélectionnez le bouton Démarrer, puis Paramètres > Réseau et Internet > Wi-Fi.
- Sous Paramètres associés, sélectionnez Modifier les options de partage avancées.
- Dans la boîte de dialogue Paramètres de partage avancés, développez la section Privé. Ensuite, sous Découverte de réseau, sélectionnez Activer la découverte de réseau.
- Sous Partage de fichiers et d’imprimantes, sélectionnez Activer le partage de fichiers et d'imprimantes.
- Dans la zone de recherche de la barre des tâches, tapez panneau de configuration, puis sélectionnez Panneau de configuration.
- Sélectionnez Réseau et Internet > Centre Réseau et partage > Modifier les paramètres de partage avancés.
- Dans la boîte de dialogue Paramètres de partage avancés, développez la section Privé. Ensuite, sous Découverte de réseau, sélectionnez Activer la découverte de réseau.
- Sous Partage de fichiers et d’imprimantes, sélectionnez Activer le partage de fichiers et d'imprimantes.
2 Méthodes
- Sélectionnez le bouton Démarrer, puis Paramètres > Réseau et Internet > Wi-Fi.
- Sous Paramètres associés, sélectionnez Modifier les options de partage avancées.
- Dans la boîte de dialogue Paramètres de partage avancés, développez la section Privé. Ensuite, sous Découverte de réseau, sélectionnez Activer la découverte de réseau.
- Sous Partage de fichiers et d’imprimantes, sélectionnez Activer le partage de fichiers et d'imprimantes.
- Dans la zone de recherche de la barre des tâches, tapez panneau de configuration, puis sélectionnez Panneau de configuration.
- Sélectionnez Réseau et Internet > Centre Réseau et partage > Modifier les paramètres de partage avancés.
- Dans la boîte de dialogue Paramètres de partage avancés, développez la section Privé. Ensuite, sous Découverte de réseau, sélectionnez Activer la découverte de réseau.
- Sous Partage de fichiers et d’imprimantes, sélectionnez Activer le partage de fichiers et d'imprimantes.
- Rechercher le nom de votre PC
Vous aurez besoin de connaître le nom de votre PC principal, également appelé le nom de l’ordinateur ou le nom de l’appareil, pour connecter le PC secondaire à l’imprimante.
3-PARTAGER DES FICHIERS AVEC WINDOWS 10 V 1803
Vous devez utiliser l’Explorateur de fichiers pour obtenir 4 méthodes de partage, mais seule la dernière est un classique partage réseau !>DES PSEUDOS PARTAGES RESEAU
A- Utiliser l' onglet "Partage"
Dossier sélectionné
Dossier ouvert mais pas de fichiers sélectionnés
Fichier sélectionné : Options actives
En cliquant sur "PARTAGER", après avoir sélectionner un fichier selon sa nature (texte, image..) s'affiche un partage en dehors du réseau privé !vers
- email
-réseaux sociaux....
B-Utiliser OneDrive
Uniquement si vous avez des fichiers OneDrive enregistrés sur votre PC, voici comment les partager à partir de l’Explorateur de fichiers :
-Obtenez un lien que vous pouvez partager avec tout le monde. Cliquez avec le bouton droit (ou appuyez longuement) sur un fichier ou un dossier OneDrive, sélectionnez Partager un lien OneDrive, puis publiez ce lien partout où vous le souhaitez. Toute personne voyant le lien sera en mesure d’ouvrir le fichier, mais elle ne pourra pas le modifier.
-Envoyez le lien par courrier électronique à quelques personnes seulement.Uniquement si vous avez des fichiers OneDrive enregistrés sur votre PC, voici comment les partager à partir de l’Explorateur de fichiers :
-Obtenez un lien que vous pouvez partager avec tout le monde. Cliquez avec le bouton droit (ou appuyez longuement) sur un fichier ou un dossier OneDrive, sélectionnez Partager un lien OneDrive, puis publiez ce lien partout où vous le souhaitez. Toute personne voyant le lien sera en mesure d’ouvrir le fichier, mais elle ne pourra pas le modifier.
Cliquez avec le bouton droit (ou appuyez longuement) sur le fichier, sélectionnez Plus d’options de partage OneDrive > Inviter des personnes, puis entrez leurs adresses de messagerie. Si vous préférez que les destinataires puissent modifier le fichier, sélectionnez Les destinataires peuvent modifier le contenu, sélectionnez Les destinataires ont un droit de consultation uniquement dans la liste, puis sélectionnez Partager.
C-Envoyer un email
Si vous disposez d’une application de messagerie de bureau installée, sélectionnez Partager > E-mail pour ouvrir cette application et joindre le fichier sélectionné à un nouveau message.
D-Partager sur un réseau > LE VRAI PARTAGE RESEAU !
Pour partager des fichiers ou des dossiers en réseau avec votre groupe de travail ou un domaine, 2 possibilités:
-via l'onglet de l'explorateur :"Partage"
Si vous disposez d’une application de messagerie de bureau installée, sélectionnez Partager > E-mail pour ouvrir cette application et joindre le fichier sélectionné à un nouveau message.
Pour partager des fichiers ou des dossiers en réseau avec votre groupe de travail ou un domaine, 2 possibilités:
-via l'onglet de l'explorateur :"Partage"
-via le clic droit sur un fichier/dossier " : "Accorder l'accès"
A savoir : Si vous sélectionnez plusieurs fichiers à la fois, vous pouvez les partager tous de la même façon. Cela fonctionne aussi pour les dossiers : si vous partagez un dossier, tous les fichiers seront partagés.
Méthode 1 via l'onglet de l'explorateur :"Partage"
-sélectionnez le fichier ou dossier que vous souhaitez partager
-accédez à l’onglet Partager, puis, dans la section Partager avec, sélectionnez Des personnes spécifiques.
cliquer sur la flèche pour choisir les utilisateurs puis sur "Partager"
Vous verrez dans "Reseau" de l'explorateur ,
à gauche les ordinateurs et périphériques en réseau
et à droite, en sélectionnant une machine, les dossiers partagés
Méthode 2 via le clic droit sur un fichier/dossier " : "Accorder l'accès"
Cliquez avec le bouton droit ou appuyez sur un fichier ou un dossier,
sélectionnez Accorder l’accès à > Des personnes spécifiques.
puis choisir les utilisateurs
E-Comment arrêter de partager des fichiers ou des dossiers ?
Pour arrêter de partager un fichier ou dossier dans l’Explorateur de fichiers, effectuez l’une des opérations suivantes :
- Cliquez avec le bouton droit ou appuyez sur un fichier ou dossier, puis sélectionnez Accorder l’accès à > Supprimer l’accès.
- Sélectionnez un fichier ou un dossier, sélectionnez l’onglet Partager en haut de l’Explorateur de fichiers, puis dans la section Partager avec, sélectionnez Supprimer l'accès.
Comment savoir quels fichiers ou dossiers j’ai partagés sur un réseau ?
- Ouvrez l’Explorateur de fichiers, puis tapez \\localhost dans la barre d’adresses.
Lorsque vous avez partagé un fichier à partir d’un dossier dans votre profil utilisateur et que vous accédez à \\localhost, vous voyez votre profil utilisateur et tous les fichiers qui s'y trouvent. Cela ne signifie pas que tous vos fichiers sont partagés : juste que vous avez accès à tous vos propres fichiers.
- Clic droit sur le dossier > Propriétés et voir l'onglet "Partage"
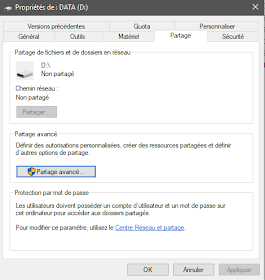
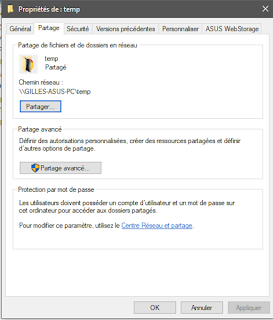
Comment activer la découverte de réseau ?
Si vous ouvrez l’Explorateur de fichiers, accédez à Réseau et voyez un message d’erreur (« La découverte du réseau est désactivée... »), vous devez activer la découverte du réseau pour voir les périphériques du réseau qui partagent des fichiers. Pour l'activer, sélectionnez la bannière La découverte du réseau est désactivée, puis sélectionnez Activer la découverte de réseau et le partage de fichiers.
4- RESOUDRE LES PROBLEMES
- ORDINATEURS DU RESEAU INVISIBLES
Comment réparer les ordinateurs du réseau invisibles dans Windows 10 Version 1803
Modifier comme indiqué ci -dessous, si nécessaire, puis redémarrer le PC
VERIFICATION 1
1-Appuyez sur Win + R pour ouvrir la boîte de dialogue Exécuter.
2-Taper : "services.msc"dans la zone Exécuter et OK
- 3-Dans la fenêtre Services, faites défiler jusqu’à la fonction de découverte des ressources service de publication .
- 4-Double-cliquez dessus pour ouvrir ses propriétés et définissez son type de démarrage en "automatique" .
Via le panneau de configiuration
=> Support de partage de fichiers SMB doit être coché
- PROBLEME D'ACCES
VERIFICATIONS DES AUTORISATIONS DE PARTAGE
- le partage réseau est bien configuré (voir ci-dessus)
- Configurer correctement les autorisations réseau voir la partie 1-D de cette page du blog
- Dernier recours : les autorisations de "partage avancé" d'un ordinateur ou dossier à bien configurer au niveau des droits :
Propriétés du dossier : Onglet Partage puis Partage avancé puis Autorisations :
=> vérifier groupes et autorisations
=> vérifier groupes et autorisations
VERIFIER COMPTES ET MOTS DE PASSE WINDOWS
En effet la présence de mots de passe Windows peut poser problème.
des explications dans notre dossier
Compléments /problèmes






















